Anyway, I have this project I'm working on for a friend from church. She brought me this window she wanted me to paint a lighthouse scene on (with glass paint which I'd never used before) with the words of the chorus to the gospel song, "The Lighthouse". I was totally intimidated as I'd never painted on glass before. Ok...well never INTENTIONALLY painted on glass before :) But I've been giving it my best shot.
After I got painting it, I knew there was no way I could paint the text on it with that thin (kind of watery) glass paint and have it look halfway decent, so I decided to paint the scene on the backside, and use my handy dandy new Cameo to cut the text out of black vinyl and attach it to the front of the window (which totally rocks because it casts a neat shadow onto the scene on the other side of the window glass!)
Anyhoo...I watch a few videos on how to use the Cameo and do a little research and I get busy unpacking the machine and getting it all set up. That part was no problem. However, I'd never come across a video on how to cut text out of vinyl before so after a handful of rookie mistakes, I finally got it right and thought I'd post a tutorial here for other rookies so that maybe I can save them a few gray hairs that I got in the process :) So here we go:
The first thing you need to do is create the text you want to use in the software (I have the designer edition so I hope all of this is the same in the standard edition). Click on the text tool on the left (where I drew the red arrow below):
Don't choose a font that's really skinny or you'll just cause yourself some real headaches if you're still in the rookie phase, like me :) This font is Ariel size 72. Now that I look at it, I realize I didn't use bold. That may have helped :) Initially, I tried to copy and paste the text from a Word document into the Silhouette Studio software, but that didn't work (at least not for me...maybe there's a way to do it after I get more familiar, but I just typed it into the software all over again for the time being).
Next you want to change your settings and your blade depth so the blade cuts through the vinyl correctly.
Next click on the "Page Tools Window" icon in the upper right hand corner. It's the red square within a black square. I circled it in red below:
Choose the width of your vinyl (I was using a sheet of 12 x 24, but only cutting within the 12 x 12 area, so I chose 12 x 12.
Then choose (and this is really important because it's where I screwed up the first time and was ready to pull my hair out because I couldn't figure out why my vinyl was sliding all over the place in the cutter!): At the bottom is a "Cutting Mat" selection window. Choose NONE. (When you cut a full sheet of vinyl you won't use your cutting mat. This I did learn from a video somewhere. If you have scraps, you can use those on the cutting mat later). So...rookie mistake #1 for me corrected :)
Next click on the "SILHOUETTE CUT SETTINGS" icon in the upper right immediately to the left of the previous place you clicked. This time it's a pencil you will click on. Again, I circled it in red below:
In the first window, scroll down and click on "Vinyl Silhouette Brand" (ok, I used Cricut brand, but only because I found it easily at Walmart while we were there shopping for groceries).
For the cutting speed and thickness and blade setting, I referred to this chart I found on Pinterest:
And I discovered what they have listed there for vinyl is the same thing the Silhouette Cut Settings window said to use as well (I have to do things the hard way at times lol). But it's a nice chart to keep on hand when you're trying to figure out settings for other mediums as well. The pin linked to Classy Clutter but when I went there to try to find the actual link to share here, I couldn't find it.
Ok...back to cutting our vinyl text!
Make sure you have your blade set to 2 (and make sure you clamp the blade back down again unlike I did the first and second times!!) :) Ugh :)
Once you have your settings adjusted and your vinyl loaded (WITHOUT THE MAT), you can click on the CUT button on the bottom (where I...yep..you guessed it...circled it in red).
If you're still confused, check out Expressions Vinyl Blog for a little extra info (at least it helped me)
Once your vinyl is loaded correctly and your settings are adjusted, click that CUT button and let her rip (not literally, we hope!)
Once your cutting is done, unload your vinyl and you should see something similar to this:
Now here's what REALLY helped me and believe it or not, I didn't see a tutorial or read any info on it, but it just kind of dawned on me when I realized what this big roll of tape was that came with my vinyl kit I got with my Cameo (and remembered reading something in passing in a Pinterest pin about using freezer paper for transfer tape. TRANSFER TAPE...aha! So THAT's what that stuff is :)
I forgot to take a picture of it, but mine looks like this picture which I borrowed from the web site of WM Plastics Inc. after doing a Google image search:
You COULD just peel the letter off one letter at a time (like I did for the first few letters before realizing it's not as easy to line it up and get it to stick in just the right place as it seems), but just save yourself the frustration (and tons of time) and use the transfer tape method.
Here's what ya do:
Cut off a piece of the transfer tape about the size of 2-3 words or so. Lay the tape (sticky side down) over the text that's been cut in the vinyl. (See the picture below). Press it down over the vinyl text really well so it picks up the letters that have been cut out (concentrating on the dots for the "i", etc.) Then slowly pull the transfer tape away and you should have the black vinyl letters now "transferred" to the "transfer" tape (I'm such a clever girl..heh...)
You don't have to use the cutting mat with a big piece of vinyl because the vinyl is sticking to a backing already and the vinyl letters pull away from the backing which doesn't get cut.
You will be left with letters on the transfer tape like so:
Sorry the words are different. I was taking pictures along the way so I could share the information with a friend and some pictures turned out better than others as I was working and taking pictures at the same time...
Your letters are now on the transfer tape. Pull out the project you want to apply the letters to (in my case a window I'd painted on the other side of). Line up the text overtop the surface you want to apply it to and stick the transfer tape with the letters onto the surface (again, sticky side down):
At this point I realized what I will do next time IF I ever do a painted glass project with text again. Do the lettering FIRST, so I can put a ruler on the other side of the glass in order to line the text up better. Live and learn, right? :)
I forgot to take a picture of this, but your vinyl should come with a flat stick (like a tongue depressor) or you may have a tool that comes with a cutting kit that has a flat end (mine is a pair of tweezers that has a flat rounded end on the other end). Take that stick or tool and rub over the letters to ensure they stick to the surface you want them to remain on. Once they're on well, slowly peel away the transfer tape leaving the vinyl letters on the surface (in my case, glass):
Do it slowly as you'll want to carefully make sure the vinyl letters don't peel away with the transfer tape. What I found is that rounded edges stayed on pretty well, but skinny things (like the letter I above) tended to want to pull off. Oh..and the dot in the letter i will try to pull away about half the time, so make sure you watch out for that. You'll be left with something like this:
Next you'll need to use a pair of tweezers or something sharp like that (I started out with my fingernail...not a good idea...it tended to wrinkle the text I wanted to leave on the window) and remove the center of letters like the A's and the D in the picture above.
Then move on to the next set of words until you're done. Here's how mine turned out:
Not bad for my first project, I think. Again, next time the letters go on FIRST so I can use a ruler or straight edge on the other side to apply the words a little more straight.
That's it :) I'll share more info on the window I painted once it's done. I have to do some touch up and then I have to paint the window frame itself next. I know normally you'd probably want to paint the frame first and then put the vinyl letters on and THEN paint your scene on the other side of the glass, but I was waiting on my friend to get back to me on what color she wanted me to paint the frame and I decided to get busy with the rest of it while I waited to hear back from her.
I learned a lot from this project. Happy lettering!













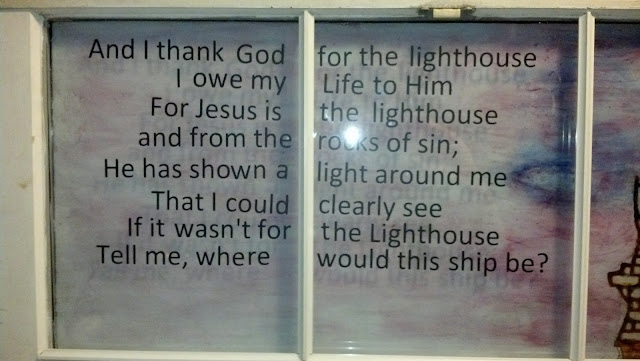
I'm glad you're playing with your Silhouette! It becomes so second-nature to use after a while, you're going to love it!
ReplyDelete